Tutorials
Preview/Download Media
Before downloading data, it is up to the user to determine which website shall be used to get the desired title. For this example the title Berserk from the MangaDex website will be used.
- First make sure to select a download directory in the settings where all downloaded titles shall be stored
- Find and selet the website MangaDex
- If the list of titles has not yet been synchronized or the list may be outdated, update the list now (depending on the selected website this may take some time)
- Find and select the title Berserk
- Load the list of current media items (chapters) for the title Berserk from the website
- Hover over a chapter in the media list and click the preview button to check the chapter content
- Close the preview
- Hover over a chapter in the media list again and click the download button to add this chapter to the download queue
- Wait until the download is finished successfully
- The download job may now be removed from the queue
- Check the download directory
Add/Remove Bookmark
...
- ...
Import/Export Bookmarks
The bookmark import/export feature is useful for keeping backups, or migrating bookmarks from other/older versions (e.g., from HakuNeko Legacy). The bookmark export will store all bookmarks from the application in an external JSON file. The bookmark import will add bookmarks from the JSON file that do not exist in the application. Bookmarks that exist in the application but are not present in the imported file will be kept and not be deleted.
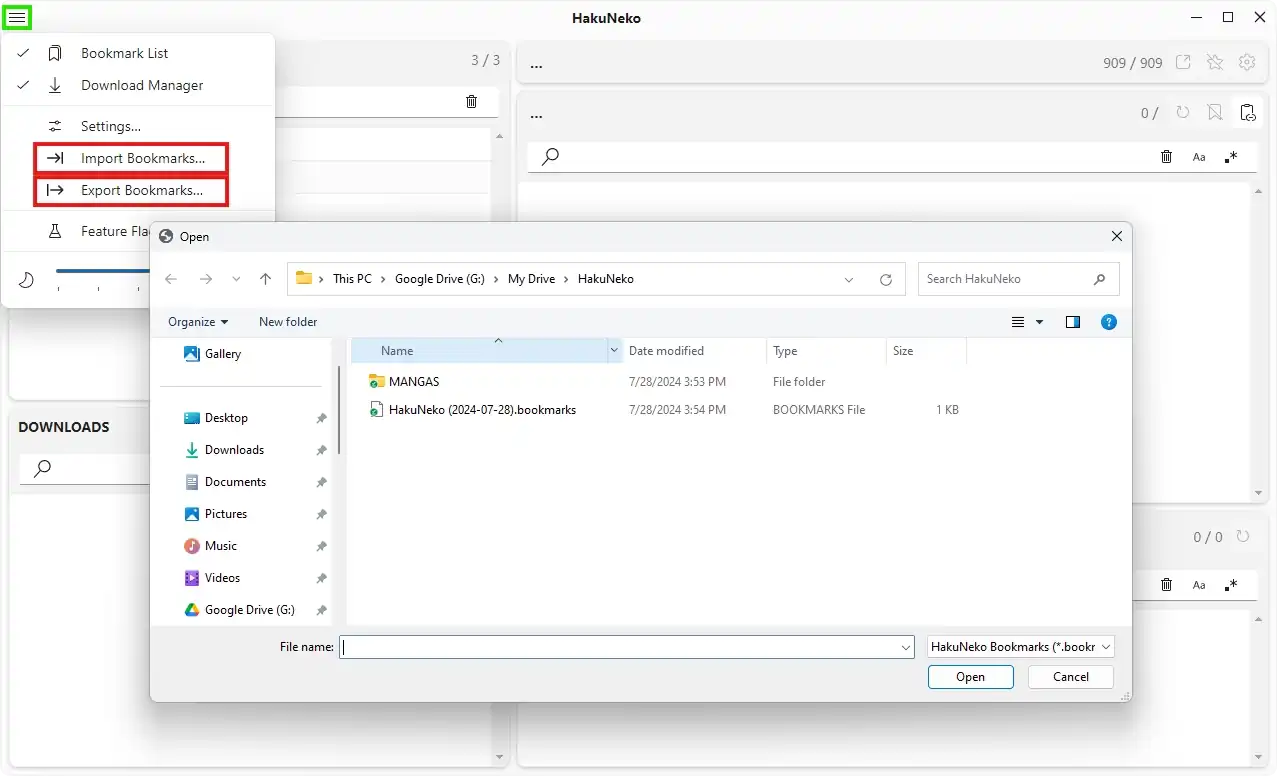
- Open the menu
- Click the corresponding menu entry
- In the file dialog navigate to the target directory
- Select the bookmark file for import/export
Apply URL from Browser
In some situations it may be useful to copy a link of a supported website title from the browser and paste it directly into HakuNeko (e.g., when updating the title list takes very long). For this example the title Berserk from the MangaDex website will be used.
IMPORTANT
Only links to titles of supported websites can be applied (see the list of supported websites). Only links to titles are valid, links to chapters or episodes cannot be applied.
- In your browser navigate to the desired website and title
- Copy the URL from the browser
- Switch to HakuNeko
- Press the Paste button in the Title Selection Panel
- Wait until the link is processed and the Media Items Panel finished loading
Setup HakuNeko Assistant (Browser Extension)
This extension can be used to control HakuNeko from within the browser.
| HakuNeko RPC Settings | Assistant RPC Settings |
|---|---|
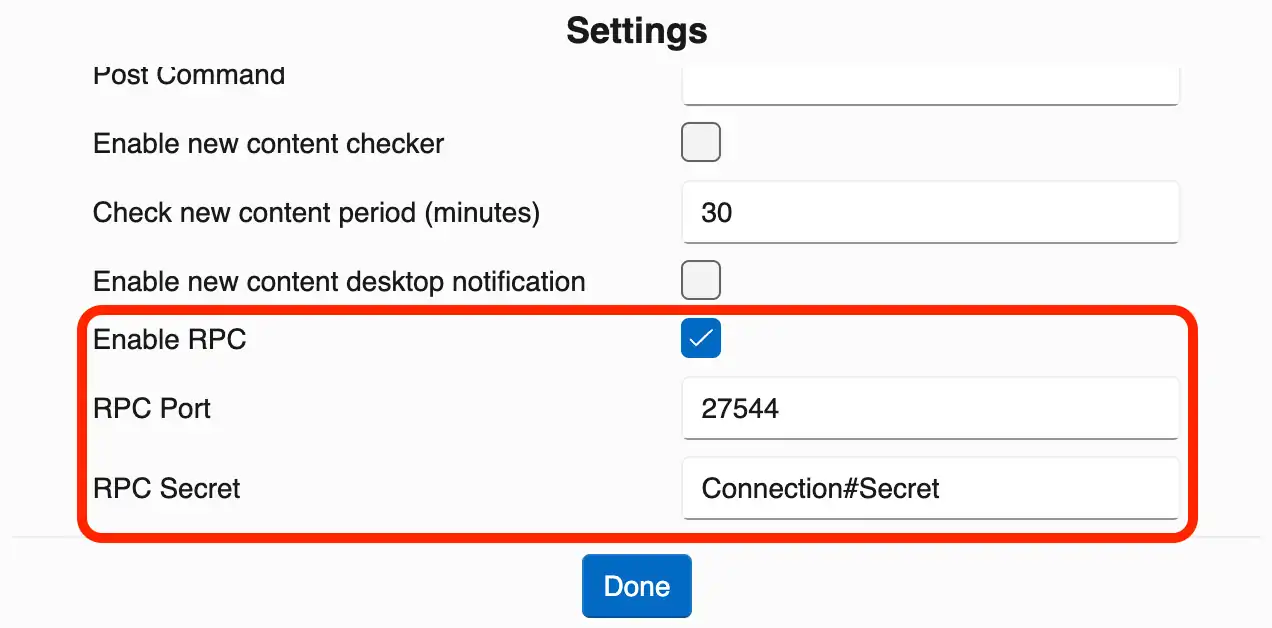 | 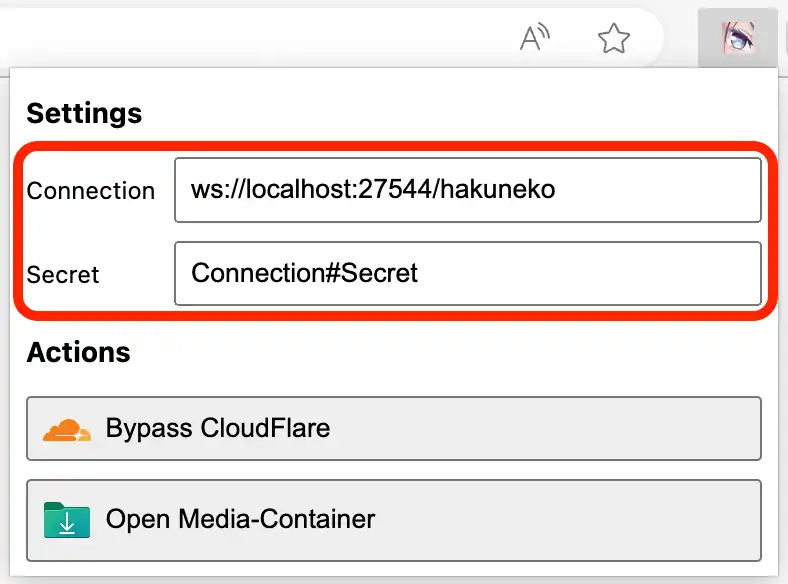 |
- Start HakuNeko and open the application settings
- Enable the option for Remote Control
- You may change the Port on which HakuNeko can be accessed by 3rd party applications
- You must change the default Secret to prevent unauthorized connections
- Install the HakuNeko Assistant browser extension for Chrome/Edge
- Download the latest extension from GitHub
- Extract the content of the extension (zip archive) to a new arbitrary folder
- Open your Chrome/Edge browser and switch to the extension manager
- Enable the developer mode and load the extracted extension folder
- Open the extension in your browser
- Make sure the Connection uses the same Port number as configured in HakuNeko
- Make sure the Secret is the same as configured in HakuNeko
Bypass CloudFlare
Various websites are protected by CloudFlare's Anti-Bot detection. Unfortunately HakuNeko is detected as malicious browser and therefore has trouble to bypass the protection. This workaround can be used to temporary access a website that is protected by CloudFlare.
IMPORTANT
Depending on the website the CloudFlare session may expire within 30 minutes ~ 30 days. Therefore this workaround needs to be repeated in case the content of the website can no longer be accessed with HakuNeko.
- Start HakuNeko and open the application settings
- Make sure Remote Control is enabled
- Select the website that is protected by CloudFlare
- Use the URL action in the Website Selection Panel to open the website within HakuNeko
- In case the website itself is not protected by CloudFlare, but the sub-pages are, then navigate to a page on the website that is protected by CloudFlare e.g., a manga or chapter
- Try to solve the challenge/captcha
- If the page loads correctly after solving the challenge/captcha
- HakuNeko should now be able to access the content of the website (browser window can be closed)
- All of the next steps are not necessary and can be skipped
- If the page does not load and the website is stuck in an infinite challenge/captcha loop, close the browser window
- Next open a web-browser with an installed HakuNeko Assistant extension
- Navigate to the website/page that is protected by CloudFlare
- Solve the challenge/captcha
- Wait for the page to correctly being loaded
- Open the HauNeko Assistant Extension and press the button to bypass CloudFlare
- Switch back to HakuNeko
- In case a restart confiirmation appears, close and re-open HakuNeko
- HakuNeko should now be able to access the content of the website
Open Manga/Anime URL from Browser
...
- ...
